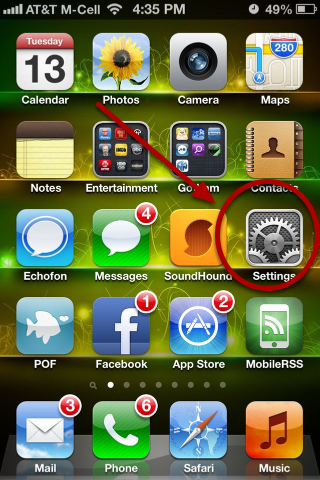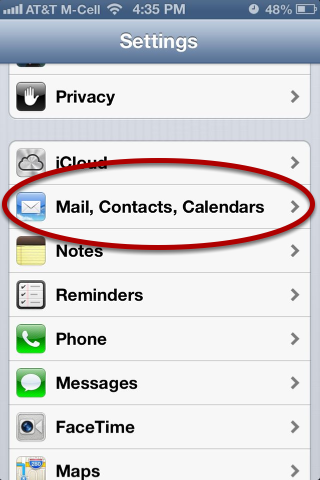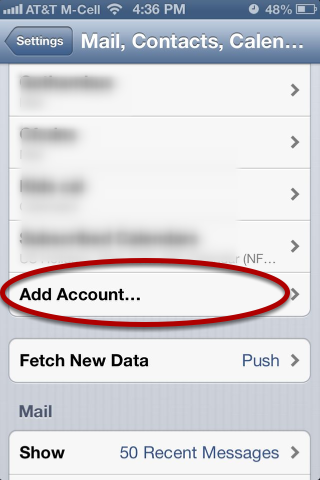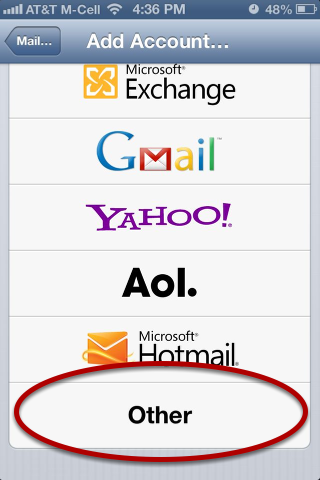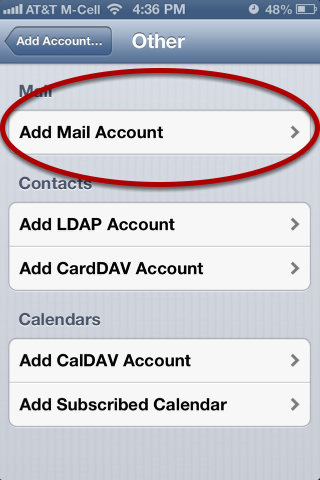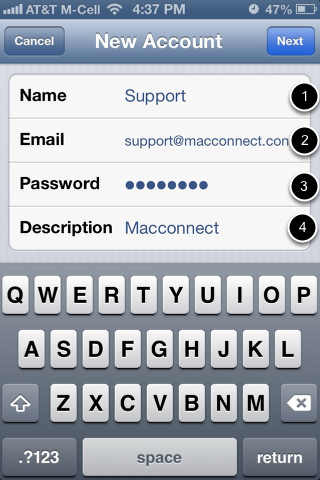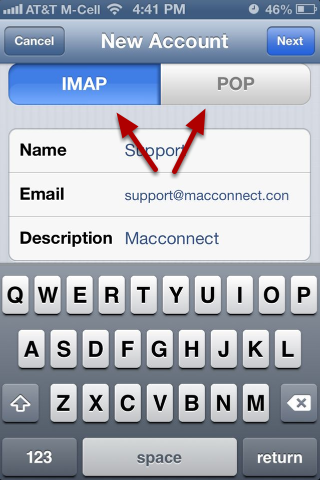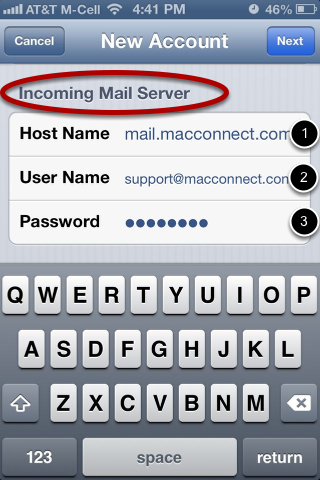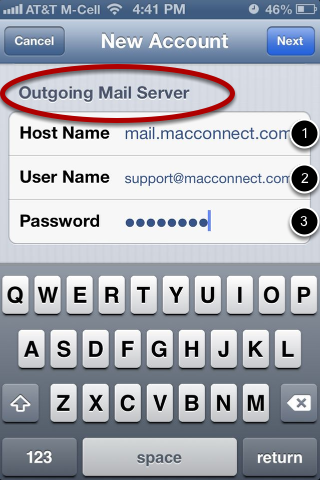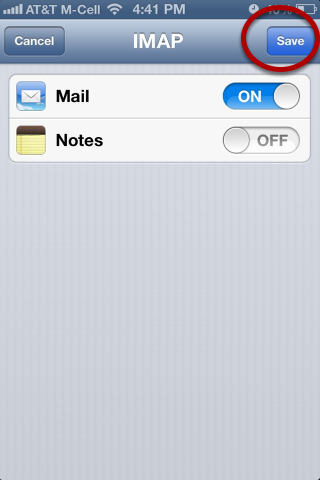@macconnect.com Customers - iPhone, iPad Email Setup
Mail on iOS
Mail on iOS
Below are steps to set up your macconenct.com email on iOS
Open Settings
First step is to open your settings
Select Mail, Contacts and Calendars
Select Mail, Contacts and Calendars
Add Account
Select Add Account
Select Other
Select Other
Select Add Mail Account
Select Add Mail Account
Enter Mail Info
1- Enter Your Name
2- Enter Your Email Address
3- Enter Your Password
4- Enter A Description
Click NextChose IMAP or POP
IMAP does not actually move messages onto your computer. You can think of an e-mail program using IMAP as a window to your messages on the server. Although the messages appear on your computer while you work with them, they remain on the central mail server. The Drawback to IMAP is that messages are not downloaded to your computer, so over time you will run out of space on the mail server if you do not manage your email well.
�
POP does the opposite. Instead of just showing you what is in your inbox on the central mail server, it checks the server for new messages, downloads all the new messages in your inbox onto your computer, and then deletes them from the server. This means that every time you use POP to view your new messages, they are no longer on the central mail server.
�
Incoming Mail Server Settings
1- Host Name is mail.macconnect.com
2- Username is you full email address
3-Enter Your PasswordOutgoing Mail Server Settings
1- Host Name is mail.macconnect.com
2- Username is you full email address
3-Enter Your Password
Click NextFinish
Make sure mail is on and notes are off.
Click SaveThats it